Configuring wsltty Which Is My Favorite Windows WSL Terminal
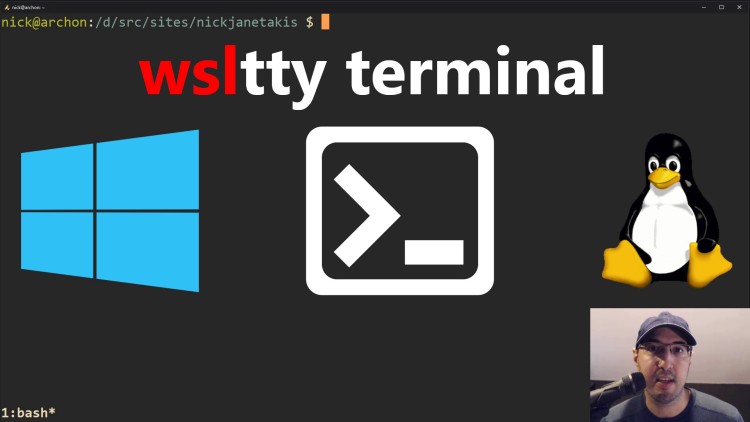
In this 25 minute video we'll cover both why I really enjoy using wsltty and how to install, configure and customize how it looks.
Update in 2020: Now that I’ve switched to WSL 2, I’m using the Microsoft Terminal. You can see a video of how I use that new terminal and more in this video.
Over the years I’ve tried a bunch of different WSL (Windows subsystem for Linux) terminals and for 8+ months I’ve been using wsltty full time and it’s been really great.
It’s one of the few pieces of software on my computer where I don’t feel like I’m on a quest to continuously find something better. It has extremely low input latency (ie., typing feels very fast and smooth), it uses almost no system resources and it’s rock solid.
In this video we’re going to cover what makes it so good (in my opinion) and how I have it configured so you can replicate this set up on your end if you want to try it out. Everything we do here will work on any version of Windows 10.
# Why I Use and How I Configured wsltty
Timestamped Table of Contents
- 0:40 – WSL v1 vs. WSL v2
- 1:48 – Why did I choose wsltty over the rest of the terminals?
- 2:23 – 7 terminal features that make a terminal good (in my opinion)
- 3:10 – Low input latency is my main concern because typing should have no delay
- 4:42 – tmux has you covered for tabbed windows, split panes and searching buffers
- 7:46 – Using hotkeys to zoom in and out and copy / pasting text
- 8:45 – How the other terminals I tried failed my 7 feature checklist in the past
- 12:12 – Why I’m not using the new Windows terminal (yet)
- 13:14 – Installing wsltty which is open source on GitHub
- 14:29 – Configuring wsltty
- 15:05 – Adjusting the transparency of wsltty
- 15:44 – Block vs line vs underscore cursor styles
- 16:23 – Picking your terminal font, I like Consolas
- 17:14 – Configuring a bunch of hotkeys
- 17:47 – Configuring mouse support
- 17:59 – Configuring the window size and scrollbar
- 19:06 – Configuring the terminal type and removing beeps
- 19:39 – Previewing the default themes
- 21:01 – Why I use the Gruvbox theme and how to install custom themes
- 23:55 – wsltty is rock solid and I will continue to use it for a long time
Reference Links
- https://nickjanetakis.com/blog/the-tools-i-use
- https://nickjanetakis.com/blog/conemu-vs-hyper-vs-terminus-vs-mobaxterm-terminator-vs-ubuntu-wsl
- https://nickjanetakis.com/blog/using-tmux-sessions-windows-panes-and-vim-buffers-together
- https://github.com/nickjj/dotfiles
- https://github.com/mintty/mintty/wiki/Tips
- https://github.com/microsoft/terminal
- https://github.com/mintty/wsltty
- https://github.com/morhetz/gruvbox-contrib/tree/master/mintty
What’s your favorite WSL terminal or wsltty feature? Let me know below.